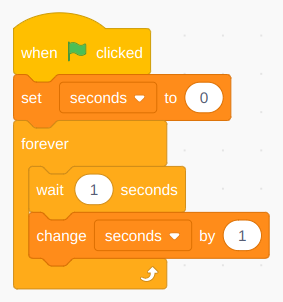Play this game! Use arrow keys to control the cat. Can you get to the door at the top?
What different things have I had to draw and program to make this game?
LF1 Saving and opening Scratch work
- Click on this https://scratch.mit.edu/projects/205492019/editor/
- Click: File – Save to your computer
- Close the tab!
- Go to Scratch
- Click: File – Load from your computer
- Don’t forget to save!
LF2 Movement controls
- Scratch cat script
- Make Scratch move up, down, left, right when you press the arrow keys:
- You will need 4 groups of blocks
- Events – when up arrow pressed…

- Up = change y by 5 ; Down = change y by -5

- Test it out by trying to get past the Egyptian god!
- Make Scratch move up, down, left, right when you press the arrow keys:
- Think:
- How can we make the cat go a bit faster?
- How could we stop Scratch going through the walls?

LF3 Follow a path
- Look at the Roman soldier script – can you work out how it works?
- RH-click on the Roman soldier and duplicate to get two more – one for each level
- Replace the glide blocks by doing the following:
- move it to where you want it
- select glide blocks (they will have the correct numbers for x and y)
- Test the game – make sure it is just possible to get past by going into the tunnels. Change the speed of the cat and/or soldiers if needed.
LF4 Makes sprites interact
- Scratch Cat script
- Add blocks so that
- When Scratch Cat touches a soldier, it goes back to the beginning (Clue: , green flag, forever, if, touching baddie, go to…)
- when Scratch Cat touches the door, the background changes (Clue: green flag, forever, if, touching door, next background)
- Add blocks so that
LF5 Use drawing tools
- Stage – Backdrops
- RH click to duplicate
- Edit the second backdrop to make a new level
- You could also draw new backgrounds
- Welcome screen = maze with title of game, instructions and a “start” button (sprite(
- Game over screen
LF6 Lives
- Teacher DEMO
- Variables – make a new variable called Lives
- Set variable to 3
- Add into the block that sends Scratch back to the beginning – change Lives by -1
- New set of blocks = forever, if, lives = 0 , change backdrop to game over.
LF7 Coins
- Draw or find a new coin sprite
- Make a new variable called Score
- Use this code for the coin