Here’s a list of useful features to help make learning more comfortable.
Chromebook features
- Pinch zoom using the touch pad
- Inverted colours = Ctrl search h
- Zoom web page = Ctrl + Ctrl – Ctrl 0
- Zoom including menus= Ctrl shift + Ctrl shift – Ctrl shift 0
- Brightness keys
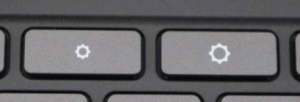
Chromebook accessibility settings
Turn on Chromebook accessibiltiy features
Click the time in the bottom right corner then click accessibility 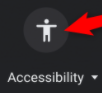
- Chromevox – reads whatever you hover on – can be a bit annoying…
- Select to speak – press and hold search key then click and drag over text
- Dictate – Press search d to type what you speak
- High Contrast mode – Ctrl search h
- Whole screen magnifier
- Docked magnifier
- Automatic clicks
- On-screen keyboard
- Large mouse cursor
- Highlight mouse
Extensions
- Click on the jigsaw piece icon – top right of screen
- Select – Accessibility – a powerful web assistant
- Explore the different options
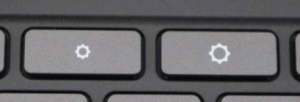
![]()