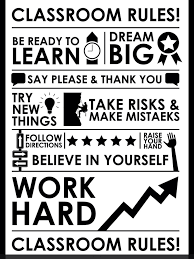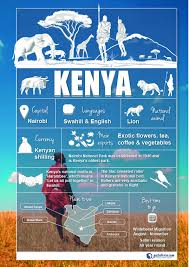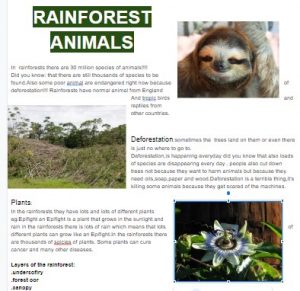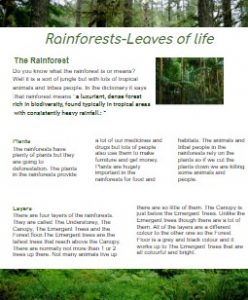The Big picture
We are learning how to use Google Slides (by exploring it ourselves) and how to give an effective presentation talk using our Slides by getting feedback from others.
Choose a WW2 topic – Create a Google Slides presentation – Give a talk using your presentation – Create other information presentations
1 Choose one of the WW2 topics
- WW2 planes
- The land army
- WW2 ships
- WW2 tanks
- The life of a WW2 soldier
- The blackout
- The Battle of Britain
- Anne Frank
- Or suggest a title in the comments and I will get back to you.
2 What different ways can we present information?
- Let’s make a list. Later we will list their features and think about how we can create effective examples.
3 What is a “Powerpoint” presentation?
- Purpose – to show onscreen while you (the expert) talk about the subject
- Not an ebook – just for people to read, they will be listening to you talk – givign details of what is on the screen
- Format
- Simple, clear, clean
- Notes – not full sentences – it’s not an ebook
- Just the key information
- Add speaker notes below the slides for you to remember the extra info that you need to give – but again, don’t write in full sentences – nobady want to hear youread – we want to hear you talk confidently about the subject.
3 Create your presentation in Google Slides
- In Google Classroom (Class 21), open WW2 slides
- Explore the tools as you create your presentation
- 3-5 slides, a few key facts on each slide, pictures, titles
- Prepare your talking (not reading) – you could write “speaker notes” under each slide
4 Style choices
- Decide on a font size, font, colour – one or two that work together
- Use a theme or make sure slides feel part of the same presentation – colours, design, layout
5 Success criteria
- 3-5 slides; 10-15 key facts
- Simple layout
- Consistent theme – on or two colours, fonts
- Balanced slides – same gaps, margins between elements
- Clear key information – no sentences
- Speaker notes if requred to remind you of details not on slides
- Talk through your presentation fluently with expression
6 Present!
- Use your presentation to give a 1 minute talk ot your learning partner.
- Get some useful feedback – don’t settle for “good” – push for comments that will help you improve your Slides and speaking.
- What went well…
- Even better if…
- Go back to your Slides and improve them based on the feedback
- Give the talk again – was it more effective? Get some more useful feedback…
Finished?
- Make a new slide on the same presentation
- Include the information from the whole presentation on that one slide in the stylle of an information poster.