https://solarsystem.nasa.gov/planets/overview/
https://solarsystem.nasa.gov/solar-system/our-solar-system/overview/

Video shows how high you would be able to jump on each planet. This includes (!) Pluto where our spaceman friend can jump really high. Source: https://t.co/TgDn5eozwQ pic.twitter.com/wWuBODZ1HL
— Simon Kuestenmacher (@simongerman600) May 1, 2021
https://scratch.mit.edu/projects/177890670
Uses artificial intelligence (AI) to predict what you are drawing.
My basic sketch of a giraffe…


Both of these can be populated with questions from a spreahsheet (saved as a csv) with questions and answers.
See below for video tutorials and examples
How to make and share an online interactive crossword:
How to make an arcade game quiz:
Nesround article: https://www.bbc.co.uk/newsround/56211735
Check out this new help secition from j2e.

Here are some Computing and other activities for this term.
 Typing.com
Typing.comHere’s a list of useful features to help make learning more comfortable.
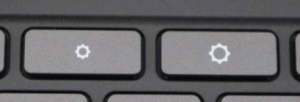
Turn on Chromebook accessibiltiy features
Click the time in the bottom right corner then click accessibility ![]()
We are learning how to use Google Slides (by exploring it ourselves) and how to give an effective presentation talk using our Slides by getting feedback from others.
Choose a WW2 topic – Create a Google Slides presentation – Give a talk using your presentation – Create other information presentations
4 Style choices